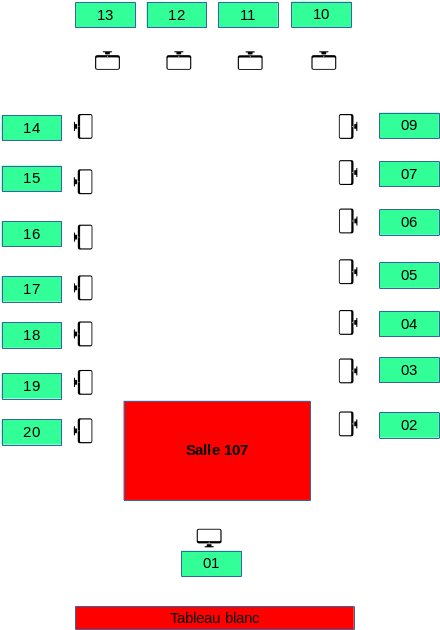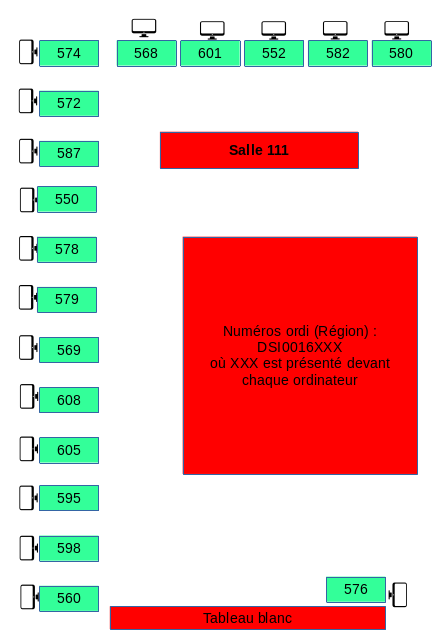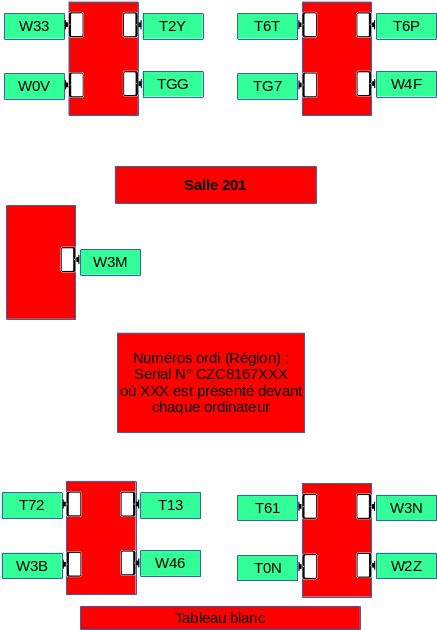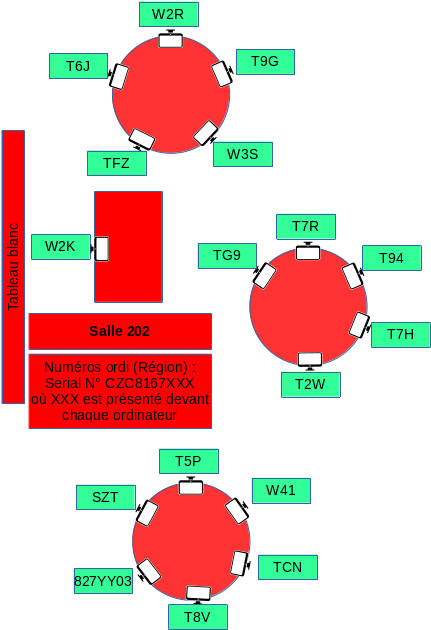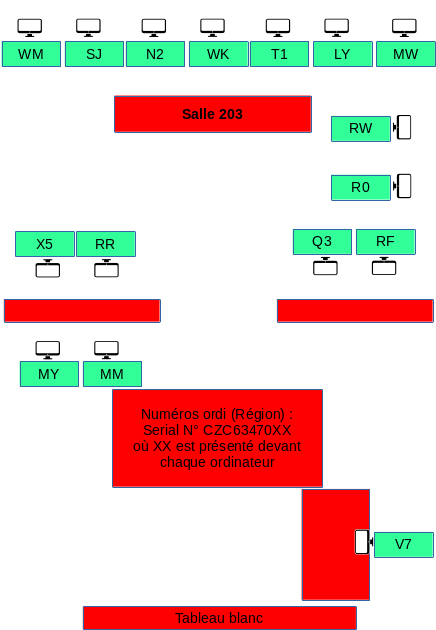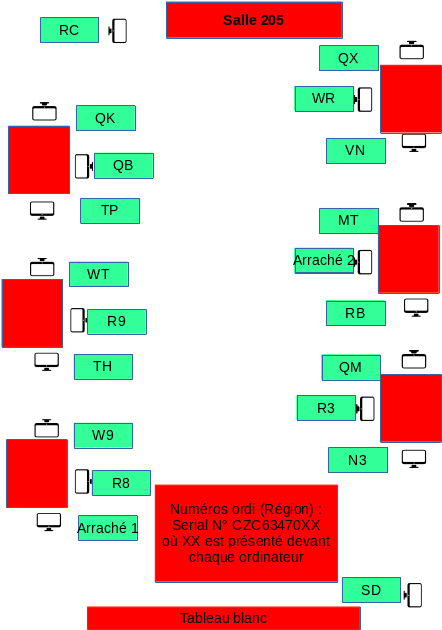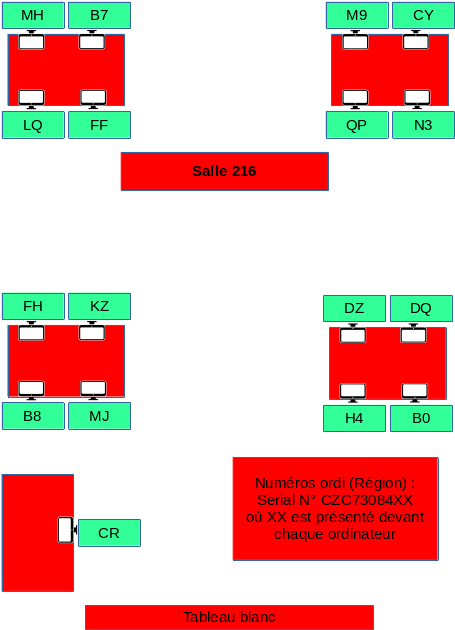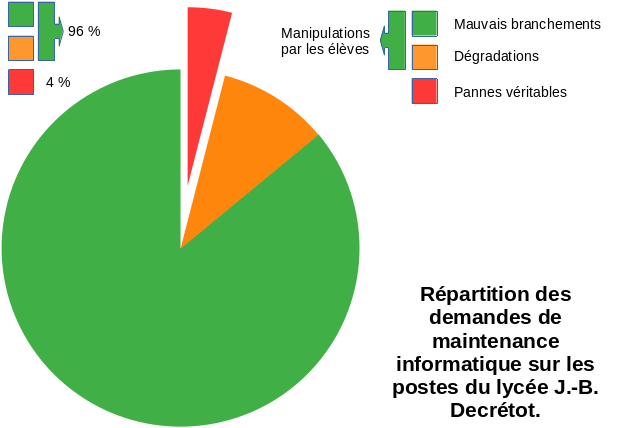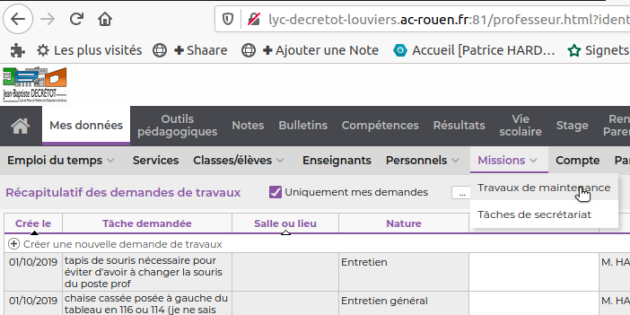Salles informatiques
Utilisation des salles informatiques⚓
En entrant en salle⚓
Chaque élève vérifie la présence de tous les éléments de l'ordinateur (clavier, souris, écran, unité centrale) ainsi que le bon fonctionnement (connexion à la session sur l'ordinateur, connexion à l'ENT...) ;
Le cas échéant, l'élève signale le problème rencontré pour saisie au cahier de maintenance et demande de travaux sur Pronote par le professeur ;
En sortant de la salle⚓
Veiller à bien éteindre l'ordinateur ; le voyant de l'unité centrale de chaque PC doit être éteint ;
Éteindre les écrans des ordinateurs ;
Veiller à ce que les claviers et souris soit bien branchés à l'arrière de l'unité centrale sur des ports USB noirs (pas de branchement en façade ni sur les ports USB bleus).
Réglementaire : Objectifs et utilisation des cahiers de maintenance⚓
Les objectifs du cahier de maintenance par salle informatique sont les suivants :
permettre une meilleure responsabilisation des élèves envers le matériel de l'établissement ;
être une aide pour repérer et signaler (sur Pronote) des défaillances éventuelles sur un ou plusieurs postes informatique ;
permettre à un intervenant (professeur, réparateur…) de repérer les ordinateurs fonctionnels (pour éviter de placer des élèves sur un poste qui n'a pas été testé ou qui est en panne ; pour éviter de tester tous les ordinateurs d'une même salle).
Pour répondre à ces objectifs, les cahiers possèdent ces caractéristiques :
- numérotation des postes informatiques avec les numéros officiels donnés par la Région (pour accélérer une maintenance Région éventuelle) ;
- plan numéroté de la salle et liste des postes pour les relevés (sur les tableaux : on lit la classe globalement de l'entrée de la salle vers le fond et dans le sens des aiguilles du montre pour les éventuels îlots) ;
- une fiche de demande de nouveau cahier quelques pages avant la fin (comme sur les carnets de chèques).
Conseils d'utilisation :
responsabilisation des élèves avec, en début de séance, la vérification de l'état de leur poste de travail et saisie au cahier de suivi sur la page correspondant au cours ;
vérification des branchements (par l'élève, sous la supervision du professeur), dans le cas d'une panne suspectée ;
saisie sur Pronote (missions) d'un rapport d'anomalie pour maintenance, si aucune solution n'a été trouvée pendant la séance (ne pas hésiter à scotcher une feuille sur l'écran de l'ordi sur laquelle y seraient notées les vérifications déjà faites ou les suppositions de pannes).
Ne pas hésiter à reproduire un rapport d'anomalie même si la machine a déjà été signalée ; il est possible qu'un agent soit déjà passé mais n'ai rien trouvé d'anormal (cas des pannes fluctuantes ou d'un signalement incomplet voire erroné).
Complément : Les cahiers de maintenance⚓
Chaque salle informatique est dotée d'un cahier individualisé qui doit être rempli à chaque séance de cours :
Si le cahier est plein ou absent il convient d'en faire la demande d'un nouveau directement sur pronote (missions).
Vérification des branchements des postes informatiques⚓
Truc & astuce : Répartition des pannes par catégories⚓
Des statistiques ont été établies ces dernières années au lycée lors des interventions dans les salles informatiques suite aux diverses demandes de maintenance. Il s'avère que 86% des problèmes remontés ne sont en fait que des mauvais branchements (électriques la plupart du temps). Les 14% restants sont des pannes (câbles défectueux, pannes logicielle…) mais 10% de ces 14% sont liés à des détériorations volontaires par des élèves (c'est nettement plus facile de faire en sorte que son ordinateur ne fonctionne pas, plutôt que de réaliser le travail demandé). Cela porte donc à 96% des problèmes qui sont liés à des manipulations volontaires des élèves. La responsabilisation des élèves en salle informatique est donc un préalable obligatoire à chaque séance de cours. Le cahier de maintenance est un outil qui est construit pour être utilisé par les élèves et validé par le professeur.
Attention : Interdiction de recharger des smartphones⚓

À noter que l'immense majorité de ces soucis de branchement est liée à l'utilisation des prises pour recharger des téléphones. Nous devons veiller à bien interdire toute recharge de smartphone dans les salles informatiques.
Rebrancher un poste⚓
Savoir rebrancher un poste informatique n'a rien de sorcier. Tous les câbles sont différenciés par des prises différentes. Le petit tutoriel suivant peut vous permettre de vous y retrouver en cas de doute.
L'alimentation électrique de l'unité centrale ou de l'écran se fait avec cette prise.

Prise d'alimentation électrique
Faire une demande de maintenance⚓
En cas de problème sur un poste informatique il convient de procéder à une demande de maintenance sur Pronote.